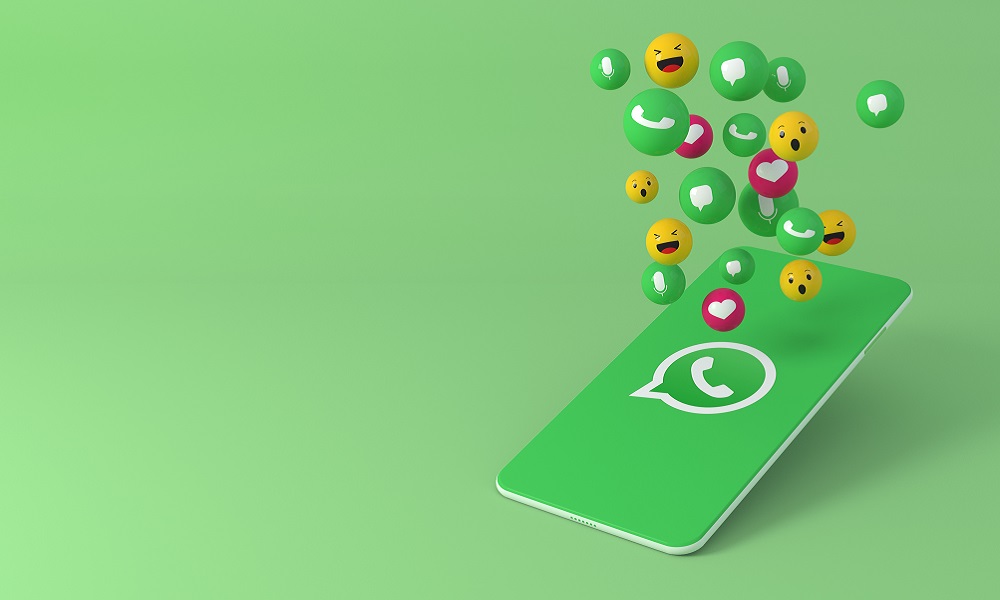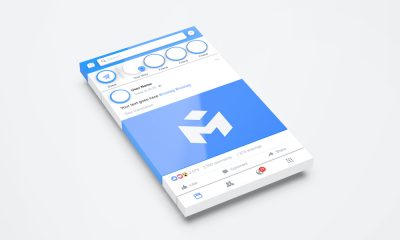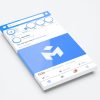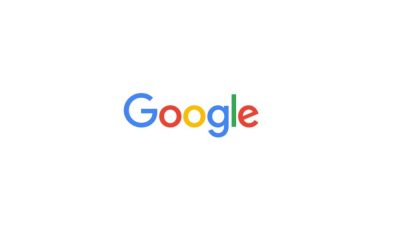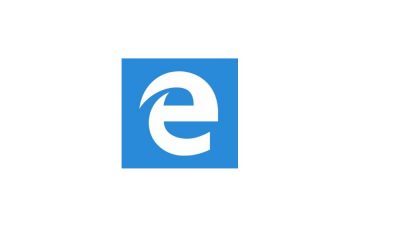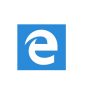Trucos
20 trucos para que le saque más provecho a WhatsApp
Con el auge del trabajo remoto, WhatsApp se ha convertido en una de nuestras principales herramientas de comunicaciones, y ya no solo para asuntos personales. Aquí tiene 20 consejos para que le saque más jugo.
(Última actualización: dic 30 del 2020)
WhatsApp es desde hace años una de las aplicaciones más populares del planeta, con cerca de 2.000 millones de usuarios. Pero ahora, con el auge del trabajo remoto, se volvió todavía más importante, porque es nuestra principal herramienta de comunicaciones con nuestros compañeros de trabajo y familiares o amigos. Pensando en eso, a continuación le ofrecemos 20 consejos y trucos para que le saque más jugo a WhatsApp.
1. Ancle una conversación
WhatsApp le muestra sus chats según el tiempo de la última conversación; es decir, en la parte superior usted siempre ve los chats más recientes. Pero esa app le da la opción de anclar en la parte superior aquellos chats que para usted son más importantes, de manera que siempre estén de primeros en la lista.
Para ello, en iOS deslice el dedo de izquierda a derecha sobre la conversación que le interesa y toque la opción Fijar. En Android, toque la conversación (y mantenga el dedo oprimido) y luego toque en la parte superior el ícono ‘Fijar chat’.
2 Marque los mensajes importantes
Si recibe un mensaje de WhatsApp que es muy importante o que por alguna razón quiere poder recuperar después rápidamente, márquelo para que sea sencillo hallarlo. Para marcar un mensaje, mantenga el dedo presionado sobre el mensaje y en el menú que aparece toque en Destacar (en el iPhone) o toque el ícono de puntos suspensivos en la parte superior derecha y escoja Destacar (en Android).
Luego, cuando quiera ver sus mensajes destacados, en el iPhone toque el ícono de Configuración en WhatsApp (abajo) y seleccione ‘Mensajes destacados’. En Android toque en los puntos suspensivos (arriba) y escoja ‘Mensajes destacados’. Eso le mostrará todos los mensajes que ha marcado.
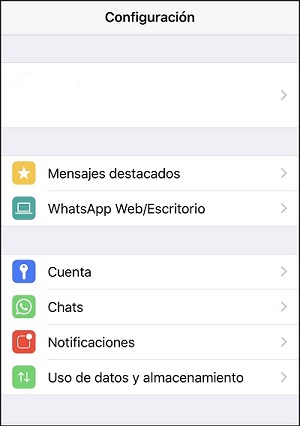
3. Pídale a Siri que lea su mensaje más reciente
Usted puede usar el asistente de voz del iPhone para que le lea el mensaje más reciente de WhatsApp, e incluso para enviar una respuesta, algo útil en ciertas situaciones en las que no puede manipular su teléfono.
Para eso, debe tener activado Siri en el iPhone (se habilita así: abra Configuración, toque en ‘Siri y buscar’ y escoja la opción que prefiera para usar ese asistente). Si ya está activo, dígale al teléfono: “Oye Siri, lee mi último mensaje de WhatsApp”.
Siri le dirá que encontró un mensaje de tal persona y se lo leerá. Luego le preguntará si quiere enviar una respuesta. Si usted le dice “sí”, Siri le preguntará: “¿Qué quieres decir?”. Dicte el mensaje. Luego Siri le leerá en voz alta la respuesta que usted acaba de dictar, y se la mostrará en la pantalla junto con el nombre del destinatario; además, le preguntará si quiere enviarla. Si dice “sí”, el mensaje será enviado.
Algo importante: este truco no funciona si usted tiene configurado WhatsApp para que le pida contraseña o huella cada vez que lo va a abrir (truco 6).

4. Envíe su ubicación a un contacto
Una opción muy útil de WhatsApp es la posibilidad de compartir su ubicación con un contacto. Esto le sirve, por ejemplo, cuando necesita encontrarse con alguien y quiere indicarle exactamente en dónde se encuentra usted.
Para usar esta característica en el iPhone, abra WhatsApp y entre al chat de la persona con la que quiere compartir la ubicación. Luego toque el signo + abajo (al lado izquierdo de la casilla de escritura) y escoja Ubicación en el menú (si no tiene configurado WhatsApp para que tenga acceso a su ubicación, tendrá que habilitar esa opción desde Configuración así: toque Configuración en el mensaje que se abre, y seleccione ‘Al usar la app’). Ahora escoja la opción ‘Enviar mi ubicación actual’.
* Si le gusta este contenido, síganos en Facebook para no perderse ninguna publicación.
También puede compartir su ubicación en tiempo real (en ese caso, debe tener habilitado WhatsApp para que acceda a su ubicación ‘Siempre’, o sea, incluso cuando la app no está en uso). Cuando comparte en tiempo real, la otra persona puede ver en todo momento en dónde se encuentra usted, durante el tiempo que haya determinado (por ejemplo, 15 minutos).
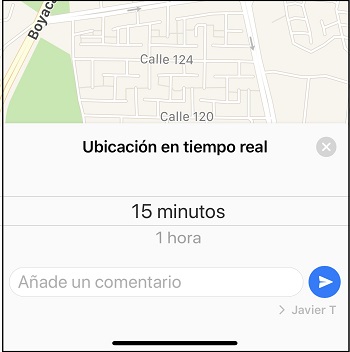
En Android, el procedimiento es similar: entre al chat, toque el ícono del clip (abajo, a la derecha de la casilla de escritura), escoja Ubicación y luego seleccione ‘Ubicación en tiempo real’ o ‘Enviar mi ubicación actual’.
5. Mande la ubicación desde Waze
Hasta hace unos años, si usted invitaba a sus amigos a una casa en las afueras de la ciudad, antes de salir tenía que sentarse a pintar un mapa en un papel para tratar de explicarles cómo llegar. Además, debía escribir una larga lista de indicaciones: cuando llegue a la estación de gasolina tal, gire a la izquierda, avance 3 kilómetros, voltee cuando vea un letrero que dice “Jesús viene, arrepiéntete”, no vaya a meterse por tal lado porque no hay retorno, etc.
Ahora, basta con que usted comparta su ubicación desde Waze cuando esté en el lugar, y la mande por WhatsApp. Para ello, cuando esté en el sitio, abra Waze, toque en el mapa el punto en el que se encuentra y oprima ‘Enviar’ en el cuadro que se abre. Luego seleccione el ícono de WhatsApp en el cuadro ‘Enviar ubicación’ y escoja la persona o el grupo de contactos con los que desea compartir la ubicación.
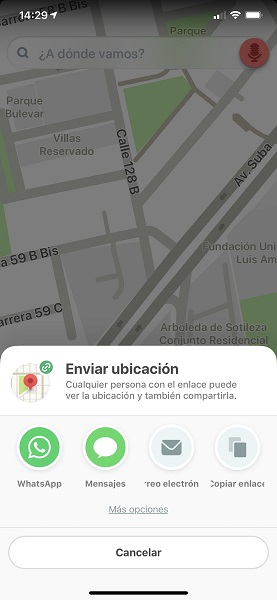
Si usted ya tiene la ubicación del sitio al que se dirige guardada en Waze (por ejemplo, en sus favoritos o en sus destinos recientes), ni siquiera tiene que estar en ese lugar para compartir la ubicación; la puede enviar desde donde quiera que esté. Basta con que abra Waze, toque los puntos suspensivos a la derecha del destino y toque el ícono ‘Enviar ubicación’.
Cuando a esa persona le llegue la ubicación por WhatsApp, bastará con que toque el enlace y luego escoja ‘Ir’ en el mensaje que se abre en Waze.
6. Bloquee el acceso a su WhatsApp
Desde hace un tiempo es posible bloquear esa app en el iPhone para que solo se pueda acceder a ella mediante una contraseña, la huella digital o el reconocimiento de rostro. Si todavía no está usando esa función, debe configurarla manualmente, ya que no viene habilitada de forma predeterminada.
Para ello, abra WhatsApp, toque Configuración, seleccione Cuenta, escoja Privacidad y seleccione abajo la opción ‘Bloqueo de pantalla’ para configurar esa herramienta. A partir de ahora, tendrá que introducir su clave o usar el lector de huella (o el reconocimiento de rostro si su celular lo tiene) cada vez que quiera entrar a WhatsApp.
En Android, entre a WhatsApp, toque los puntos suspensivos arriba a la derecha, escoja Ajustes, toque Cuenta, luego Privacidad y baje hasta encontrar la opción ‘Bloqueo con huella dactilar’ (ese es el método de bloqueo en nuestro celular Android). Le pedirán que ponga la huella y luego debe establecer el tiempo para el bloqueo automático (por ejemplo, ‘inmediatamente’ o ‘después de 1 minuto’). En adelante, siempre que vaya a revisar su WhatsApp tendrá que poner su huella digital en el teléfono.
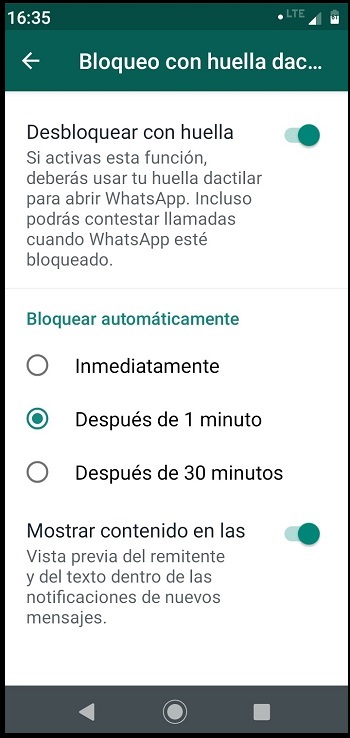
7. Guarde sus conversaciones
Si quiere guardar sus charlas de WhatsApp con alguna persona, pero no quiere mantenerlas en esa app en el teléfono, puede utilizar una función que le permite pasarlas a un archivo de texto simple. Para ello, en el iPhone abra la app, deslice el dedo de derecha a izquierda sobre el chat que quiere conservar, toque Más y escoja ‘Exportar chat’. En Android, entre al chat que quiere guardar, toque los puntos suspensivos arriba, toque Más y escoja ‘Exportar chat’.
Ahora tiene la opción de adjuntar o no los archivos que hacen parte de sus conversaciones con esa persona, como fotos, audios, etc. Luego verá varias alternativas para exportar ese chat, entre ellas enviarlo por correo, o subirlo a Dropbox o Google Drive. Seleccione la que quiera (tenga en cuenta que si antes escogió la opción de adjuntar archivos, es posible que los archivos generados sean tan grandes que no pueda enviar ese chat por correo electrónico; en ese caso, tendrá que optar por copiar la charla en servicios como Dropbox o Google Drive).
Su chat quedará almacenado en el sitio que escoja como un archivo comprimido (.zip). Este contiene un archivo de texto simple con sus conversaciones. Si escogió exportar también los archivos incluidos en el chat, estos quedarán en archivos aparte (por ejemplo, un archivo de audio, una foto, etc.), pero no quedarán organizados dentro de la conversación. Tenga presente que ese no es un archivo protegido por contraseña; cualquiera con acceso a él podría abrirlo.
8. Evite que su celular se llene de basura
WhatsApp guarda todo el contenido multimedia (fotos y videos) que le llega en los mensajes de forma predeterminada. Pero esa no necesariamente es la mejor opción. Todos tenemos amigos especialistas en mandar basura que no queremos tener en la galería de fotos de nuestro celular, y que no hace más que devorar la capacidad de almacenamiento del teléfono.
Para evitar que esos archivos se descarguen automáticamente, abra Configuración en WhatsApp, seleccione Chats y desactive la opción ‘Guardar en Fotos’. En Android, toque arriba en los puntos suspensivos, escoja Ajustes y luego ‘Almacenamiento y datos’; ahora entre a las secciones ‘Descargar con datos móviles’ y ‘Descargar con Wi-Fi’ y desmarque todos los tipos de archivos que no le interesa que se bajen.
9. Guarde las imágenes y videos de un contacto específico
Así haya configurado WhatsApp para que nunca guarde las imágenes o videos de los chats (consejo 8), usted podría pedirle que los de algún contacto en particular sí se almacenen en su galería de fotos. Por ejemplo, si en el chat de su familia comparten fotos antiguas que no quiere perder, podría usar esa opción.
Para ello, en iOS entre al chat cuyas imágenes y videos quiere almacenar de forma predeterminada. Luego toque en la parte superior (en donde está el nombre del contacto), seleccione ‘Guardar en fotos’ y escoja Siempre. En Android, entre a ese chat en WhatsApp, toque en la parte superior (en donde está el nombre del contacto), toque ‘Visibilidad de archivos multimedia’ y seleccione Sí.
10. Responda a una persona de un grupo en privado
Cuando está en una conversación grupal, y quiere enviarle un mensaje en privado a una de las personas de ese grupo, no es necesario que salga del chat grupal y busque el chat del contacto al que le quiere enviar el mensaje. Lo puede hacer directamente en el chat grupal así: en el iPhone, toque un mensaje de la persona a la que le quiere hablar en privado (y mantenga el dedo presionado) y seleccione ‘Responder en privado’. Eso abrirá un chat con esa persona, en el que se verá el mensaje original junto con su respuesta (tal como cuando se responde a un mensaje específico).
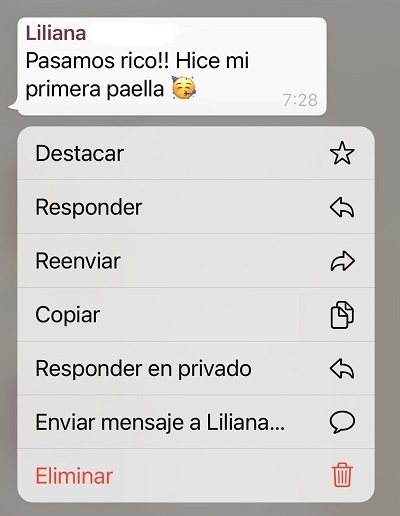
En Android, el procedimiento es similar, pero cuando toque el mensaje de la persona con la que se quiere comunicar, toque arriba a la derecha (en los puntos suspensivos) y escoja ‘Responder en privado’.
11. Sin abrir WhatsApp, vea quién le ha escrito
En el iPhone es posible ver quién le ha escrito recientemente por WhatsApp, sin tener que entrar a esa app. Para ello, debe agregar el widget de chat recientes. Desbloquee su iPhone, luego deslice el dedo de izquierda a derecha en la pantalla principal, toque el botón Editar (abajo) y luego toque en Personalizar para entrar a la sección ‘Agregar widgets’. Ahora baje hasta que encuentre WhatsApp, toque el signo + que está a la izquierda y luego toque Listo.
En adelante, cuando deslice el dedo de izquierda a derecha en la pantalla principal del iPhone, podrá ver los íconos de sus chats más recientes (es posible que deba bajar), a los que accederá con solo un toque. Los que tengan mensajes sin leer le mostrarán un número (el de mensajes pendientes de lectura).
* Si le gusta este contenido, síganos en Facebook para no perderse ninguna publicación.
Si le parece que esos íconos de WhatsApp quedaron muy abajo (porque tiene otros widgets más arriba), puede subir el widget de WhatsApp así: baje y toque el botón Editar, luego baje de nuevo y toque Personalizar para entrar a la sección ‘Agregar widget’, toque las líneas horizontales a la derecha de WhatsApp y arrastre esa opción hacia arriba. Luego toque en Listo.
12. Agregue citas a su calendario desde WhatsApp
En el iPhone puede agregar citas a su calendario desde mensajes de WhatsApp. Cuando le llegue un mensaje que mencione una fecha, ese texto aparecerá subrayado. Toque el texto subrayado y seleccione ‘Nuevo evento’ en el menú. Eso abrirá su calendario con el día y la hora ya marcados, y solamente deberá escribir un título para su cita.
13. Mire quién ha leído su mensaje en un chat grupal
En los grupos de chat es posible saber quién ha leído un mensaje que usted envió. Para ello, deslice de derecha a izquierda el mensaje que mandó; eso le mostrará la lista de integrantes del grupo que leyeron su mensaje, con la fecha y la hora. En Android, toque el mensaje para seleccionarlo, luego toque los puntos suspensivos arriba y escoja Info.
14. Use la aplicación para el PC
WhatsApp tiene desde hace años una aplicación que permite usar ese programa en un computador Windows o Mac. Si usted pasa la mayor parte del tiempo frente a un PC, vale la pena que descargue dicha aplicación, ya que le permitirá escribir sus mensajes con la comodidad que le brinda un teclado de tamaño normal.
Esta aplicación se puede bajar del sitio web de WhatsApp (www.whatsapp.com/download). Después de descargarla e instalarla en el computador, el programa muestra un código QR la primera vez que se abre. Es necesario escanear ese código empleando el smartphone para que la aplicación comience a funcionar en el PC.
Para escanearlo en iOS, abra WhatsApp en el iPhone, seleccione Configuración, escoja WhatsApp Web y escanee el código que tiene en la pantalla de su PC. Al hacer eso, todos sus chats y contactos se bajarán automáticamente al computador. En Android, abra WhatsApp, toque el ícono que muestra los puntos suspensivos, seleccione WhatsApp Web y escanee el código.
15. Incluya negrillas y cursivas en los mensajes
WhatsApp le permite incluir negrillas y cursivas en los mensajes, que le pueden servir para darles más énfasis a algunos textos. Para incluir negrillas, ponga un asterisco antes y después de la palabra que quiere destacar (*mañana*); para cursivas, utilice el guion al piso antes y después de la palabra (_jueves_). Al enviar el mensaje, esos símbolos se convertirán en el formato deseado.

16. Llegue a la persona, así esté silenciado
Muchas personas silencian algunos de los chats grupales en los que están incluidas en WhatsApp. La razón es que no quieren dejar de pertenecer al grupo, pero están abrumadas por la gran cantidad de mensajes que se publican allí, o la irrelevancia de los mismos.
Si alguien silencia un grupo, no recibirá una notificación en su teléfono cada vez que se publique un nuevo mensaje. El problema es que, si usted quiere informar algo importante a esa persona, ella quizá no se enterará. Sin embargo, hay un truco que le permite evadir la función de silencio.
Entre al grupo de WhatsApp y escriba @. Eso le mostrará una lista de las personas que hacen parte del grupo. Seleccione la que le interesa, y luego escriba el mensaje. Aunque esa persona tenga silenciado el grupo, recibirá una notificación de su mensaje.
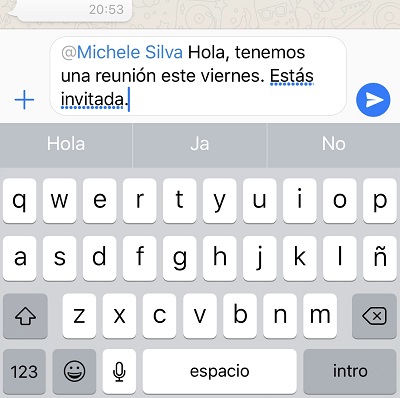
17. No permita que otros lean sus mensajes
Aunque no tenga nada que ocultar, posiblemente usted no quiere que todo el mundo ande leyendo el comienzo de los mensajes de WhatsApp que le llegan al celular cuando lo tiene sobre una mesa o el escritorio. Esa aplicación muestra una vista previa del contenido de los mensajes, así el teléfono esté bloqueado, lo cual le puede hacer pasar más de una vergüenza. Pero usted puede evitar que la vista previa siga apareciendo.
En iOS, abra WhatsApp, seleccione Configuración (abajo), entre a Notificaciones y mueva hacia la izquierda el botón de la opción Previsualización. Eso evitará que se muestre una vista previa del contenido de los mensajes en la pantalla del iPhone, pero igual verá una notificación que le avisará que recibió un mensaje de X o Y persona.
En Android, son dos procedimientos. Primero, entre a WhatsApp, seleccione el ícono de los puntos suspensivos, escoja Ajustes, entre a Notificaciones, luego a Notificación emergente’ y marque ‘Nunca mostrar ventana emergente’. Luego, abra la aplicación Configuración de Android, seleccione ‘Aplicaciones y notificaciones’, baje hasta que encuentre WhatsApp y en esa sección toque ‘Notificaciones’ y haga los ajustes que quiera.
18. Evite que sepan si leyó un mensaje
Los famosos chulos azules de WhatsApp le avisan a la persona que envió un mensaje que el destinatario ya lo leyó. Esto puede ser útil, pero usted no siempre quiere que la otra persona sepa cuándo se leyó un mensaje. En ese caso, puede desactivar completamente esa función.
Lo que debe saber es que si usted desactiva la función que les avisa a las personas que usted leyó un mensaje, esa característica también se desactivará para usted; es decir, usted no podrá saber cuándo leen los mensajes que envía.
Si no le importa, el procedimiento es este: en iOS, abra WhatsApp, entre a Configuración, seleccione Cuenta, escoja Privacidad y desmarque la opción ‘Confirmaciones de lectura’. En Android, abra WhatsApp, seleccione el ícono de los puntos suspensivos, escoja Ajustes, entre a Cuenta, escoja Privacidad y desmarque la opción ‘Confirmaciones de lectura’.
19. Enlaces para sus amigos favoritos de WhatsApp
Si tiene un contacto de WhatsApp con el que mantiene conversaciones constantemente, quizá quiera dejar un enlace al chat de esa persona en la pantalla de inicio de Android. Para ello, entre a WhatsApp, presione y sostenga el dedo sobre el chat de la persona hasta que quede seleccionado, toque el ícono de puntos suspensivos (arriba) y escoja ‘Crear acceso directo’.
Eso dejará un ícono que conduce directamente al chat de esa persona. Usted puede mover ese ícono hasta la pantalla de inicio de Android si lo desea (para ello, presiónelo, sostenga el dedo y arrástrelo hasta el sitio en donde lo quiere dejar).
20. Encuentre fácilmente un dato en sus chats
Con frecuencia uno necesita un dato que alguien le mandó en una conversación de WhatsApp, y lo más común es ir al chat y comenzar a devolverse en la conversación hasta encontrar lo que se busca: una dirección, un número de teléfono, el nombre de alguien, etc.
Esto puede ser muy ineficiente y demorado si el chat tiene bastante contenido, y por eso es más recomendable realizar una búsqueda utilizando la herramienta que para tal fin ofrece la app de WhatsApp, tanto en iOS como en Android.
Para usarla en iOS, vaya a la parte superior de la app de WhatsApp y en la casilla ‘Buscar’ escriba un término que usted recuerde haber visto en ese mensaje (o uno que le parezca que podría estar allí); por ejemplo, “contador”, “cuenta de ahorros”, “teléfono”. Con solo hacer eso, la app le mostrará todos los chats en los que esa palabra o frase se usó, y usted solo debe tocar el resultado que está buscando.
En Android no hay una casilla de búsquedas, sino el ícono de una lupa en la parte superior de la app. Tóquelo y escriba lo que quiere encontrar.
* Si le gustó este contenido, síganos en Facebook para no perderse ninguna publicación.